
*這篇文章是文章發表於 2022 年 9 月 24 日已重新編輯並出版。
文字及拍攝由角岡秋也
用相機拍照,然後將其發送到智慧型手機總會覺得很麻煩。
雖然可以使用相機的 Wi-F i功能傳輸數據,但不能發送RAW資料實在很不方便。
而且 Wi-Fi 傳輸需要很多步驟,過程的繁瑣也讓人感到困擾。
Apple「Lightning 對 SD 卡相機讀卡機」

Apple「Lightning 對 SD 卡相機讀卡機」4,800日圓(含稅)
幫助我解決這種煩惱的是 Apple 的「Lightning 對 SD 卡相機讀卡機」」。
雖然也有 USB-C 版本,但由於是為 iPhone 使用而選擇了這個。
將其連接到 iPhone 後插入 SD 卡,即可輕鬆導入相機內的數據。
只需插入即可

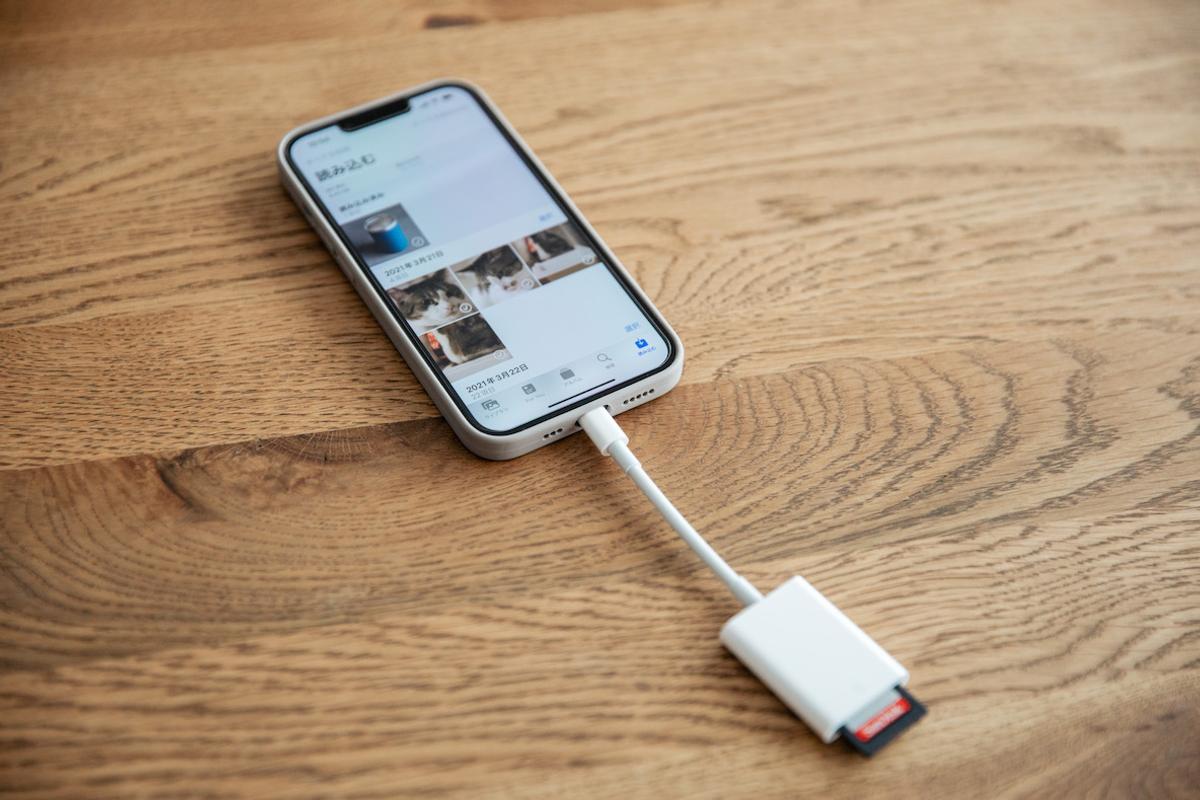
按右下方出現的「載入」,就可以查看SD卡上的資料。
選擇要保存的數據後,可以一次性轉移到iPhone。雖然傳送大量RAW文件會花一些時間,但直接轉移到iPhone非常方便!
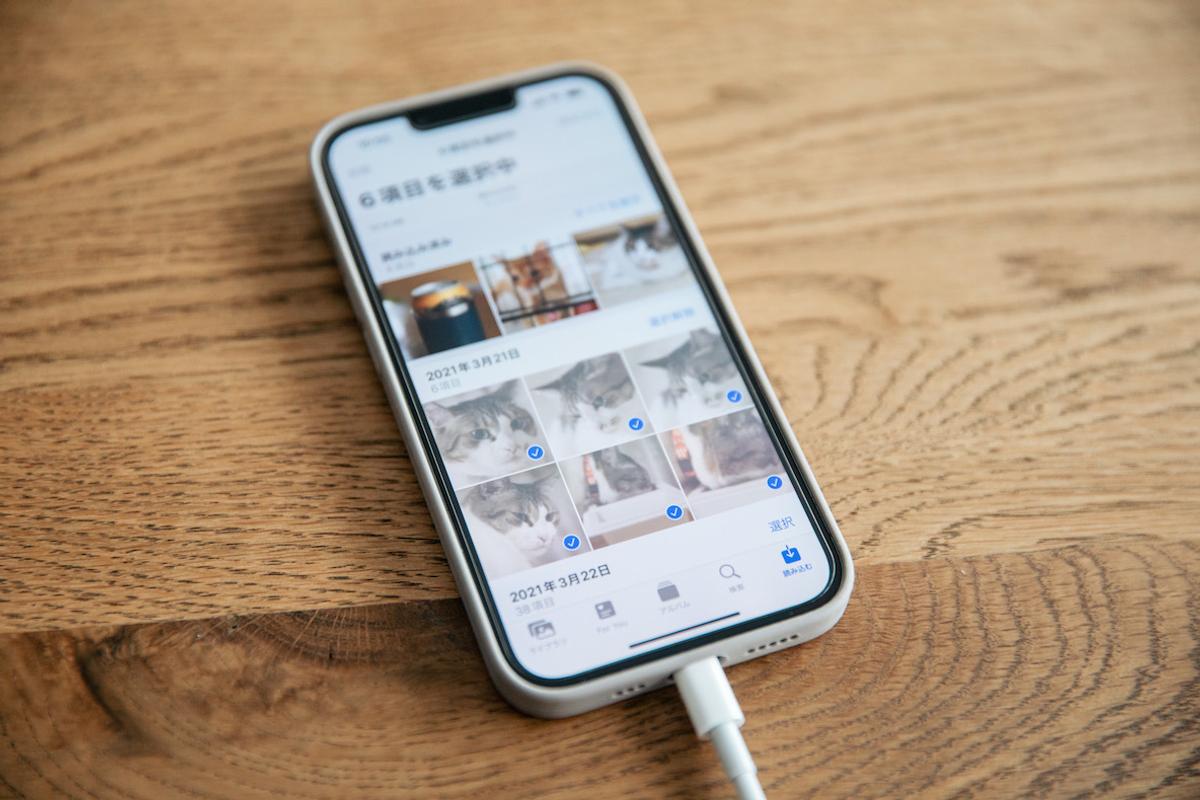
不僅僅是保存數據,還可以刪除SD卡內的數據。
選擇幾張要刪除的照片時,用手指輕鬆操作,比操作相機更不容易出錯。防止誤刪照片也很方便。
想要斷開「SD卡相機讀卡器」與iPhone的連接時,不需要額外操作,完成作業後直接拔掉即可(參考: iPhone 使用者指南)。
還可以將資料從 iPhone 發送到 SD 卡。
① 選擇要傳送的資料
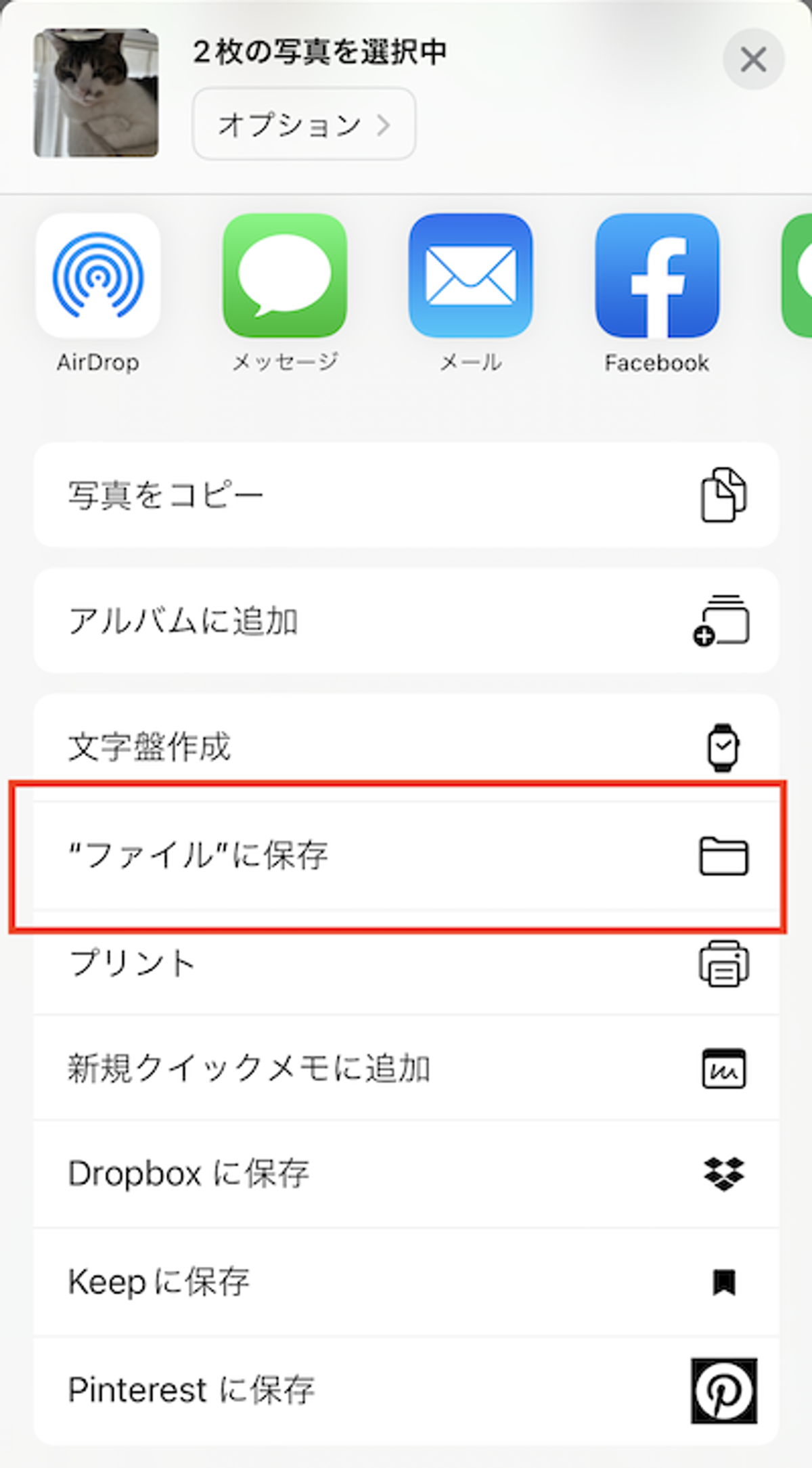
您不僅可以匯入照片,還可以將資料從 iPhone 傳輸到 SD 卡中!
首先選擇要發送到SD卡的數據,然後選擇保存到「檔案」。
②選擇保存位置

「檔案」中 SD 卡的名稱會出現,點擊它就OK了。
③確認數據並完成

從「檔案」中檢查 SD 卡上的資料時看起來會像這樣。
您也可以建立一個新資料夾並將其移動到那裡。對於照片、視頻、音樂等的備份都非常有用。
手機作業效率提升

我主要使用手機版的 Lightroom 進行照片編輯,自從買了「SD卡相機讀卡器」後,作業效率大幅提升。
在 MacBook 和 iPhone 之間可以使用 AirDrop 輕鬆進行數據傳輸,但如果使用其他品牌的電腦,就無法如此輕鬆。
在這種情況下,這款「SD卡相機讀卡器」能夠解決數據傳輸的煩惱。
在如今只需手機即可使用照片和影片編輯的時代,減少數據傳輸的壓力是我們希望實現的目標。
◎本文經 Roomie 日文版 授權刊登,原文發表於此,作者為 ROOMIE 編集部。
本文初稿使用 AI 翻譯。









